Cut, copy and paste are among the most basic (and most important) functions you need to understand in order to be proficient with your computer. Most users have at least some familiarity with them, but still run into difficulties when trying to apply them in novel contexts or with different types of data. If you understand a few key terms and concepts, you’ll be able to master pretty much any situation calling for cut, copy or paste.
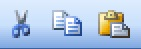
Terminology
In general, you can use a computer effectively without a clear understanding of technical jargon, but cut, copy and paste operations are an exception to that rule. So let’s start with a few definitions. A copy operation makes a copy of some data and then places the copy in a new location, leaving the original data untouched. A move operation removes data from it’s current location and places it elsewhere. The crucial difference here is that with a copy you start out with one chunk of data and end up with two identical chunks (but in different locations), whereas with a move you start out with a single chunk AND end up with only that same chunk (but in a new location). The Windows clipboard is an area of memory, managed by Windows, and used to temporarily hold information that is being copied or moved.
The select operation marks the specific data that will be copied or moved. The Cut operation removes the selected data from its current location and places it on the clipboard. The Copy operation makes a copy of the selected data and places that copy on the clipboard, leaving the original data untouched. Finally, the Paste operation copies whatever is on the clipboard to a new location.
The Four Steps of Every Copy and Move
As you’ll see in a minute, there are many different ways to perform a copy or move, and the available ways will vary depending on the context, the type of data being copied or moved, and the particular software you’re working with. But almost without exception, every copy and move involves the same four steps. While there are multiple ways to perform each step, the important thing to keep in mind from the start is that you always do the the same four steps, and always in this order:
- Select the data to be copied or moved.
- Use the Copy command to copy the data to the clipboard, or the Cut command to move it to the clipboard.
- Indicate the location where the data should be copied or moved to.
- Use the Paste command to copy the data from the clipboard to the indicated location.
1. Select
The most common way to select data is to simply position your mouse at either end of the data to be selected, click and hold the mouse button, drag the mouse to the other end of the data, and then release the button. Whatever you’ve selected will be highlighted. This method works in most contexts, including word processors, spreadsheets, graphics programs and even the Windows Explorer file manager. For data which is displayed as discrete items, such as spreadsheet cells, items in a drop-down list or individual files in Windows Explorer, you can select an item simply by clicking on it.
Another selection method that works in most cases is to simply click the mouse at either end of the data, and then while holding down the Shift key move the cursor or highlight to the other end of the data (by either clicking the mouse or using the arrow keys). Everything between the two positions will be selected. This method works well to select a range of words, lines, spreadsheet cells or files, or anywhere else you want to select a group of contiguous items.
If you want to select a non-contiguous group of discrete items, simply hold down the Ctrl key while clicking each item in succession. If you select an item by mistake, simply click it again to deselect it.
Other select operations are available in particular contexts, including:
- Some programs have a Select All (and/or other select options) on their Edit menu, or on a toolbar or ribbon.
- You can sometimes select standard units of text with multiple mouse clicks. For example, in Microsoft Word you can select an individual word by double-clicking it, or an entire paragraph by triple-clicking it.
- Depending on the context, you can often select all the text, data or items in the window you’re working in by simply pressing Ctrl-A.
- In Windows Explorer (and certain other file management programs), there’s an Invert Selection command, which simply deselects everything that is currently selected AND selects everything that was not selected. This comes in handy if, for example, you want to copy or move all the files in a particular folder EXCEPT for one; you could simply select that one file and then choose Invert Selection.
- In general, you can cancel a selection by either selecting other data, or by simply clicking elsewhere in the window.
2. Cut or Copy
If you want to do a move, choose the Cut command, which removes the selected data from its current location and places it on the clipboard. If you want to do a copy, choose the Copy command, which copies the selected data to the clipboard while leaving the original data untouched. Both commands are usually available in the Edit menu, or on a toolbar or ribbon. If Cut and Copy are grayed out, that typically means that no data is currently selected.
In most contexts, you can also invoke Cut by pressing Ctrl-X, or Copy by pressing Ctrl-C.
However you invoke Cut or Copy, it must always be done in the window where the data has been selected
3. Indicate the Location For the Move or Copy
You generally indicate the location where the data will be copied or moved to by simply clicking your mouse there. In many programs you can also do this by using the appropriate keystrokes to move the mouse cursor or cell highlight. If you’re copying or moving files, simply click in the Windows Explorer (or other file manager) window where you want the copied or moved files to go. The copied or moved data will be inserted at the indicated location
If instead of simply inserting the copied or moved data you want it to replace some other existing data, select that existing data in this step.
4. Paste
To complete the move or copy operation, you invoke the Paste command, which copies the data from the clipboard to the location indicated in the previous step (if you selected existing data in the previous step, Paste will replace that data with the clipboard data). Paste is usually available in the Edit menu, or on a toolbar or ribbon. If it’s grayed out, that typically means that either there is no data on the clipboard or that the clipboard data is of a type that cannot be pasted into the indicated location (for example, this will happen if you attempt to paste a file into a Microsoft Excel workbook).
In most contexts, you can also invoke Paste by pressing Ctrl-V.
However you invoke Paste, it must always be done in the window where you want the moved or copied data to go.
Special Cases
There are occasional variations in how you perform moves and copies in particular contexts that you should be aware of. They include the following:
- In Microsoft Excel, things work a little differently. When you select data (such as a cell or range of cells) the selection is displayed with a moving dashed border. When you do a Copy and Paste, the original selection retains the moving dashed border until you press the Esc key, which removes the border AND erases the contents of the clipboard. When you do a Cut and Paste, Excel immediately removes the moving dashed border and erases the clipboard data.
- In addition to Cut, Copy and Paste, some programs have a Paste Special command. Paste Special allows you to choose the format to be applied to the pasted data, with the specific choices available depending on the program and the type of data that was cut or copied. For example, Microsoft Word’s Paste Special may offer you Formatted Text (RTF), Unformatted Text, HTML Format and others, while Microsoft Excel may offer to paste the data as a formula, a value or with some mathematical operation applied. You may also see a Paste as Hyperlink command, which creates a hyperlink from the pasted data.
- If you copy a file from a Windows Explorer window and attempt to paste it into a Microsoft Word document, what actually gets pasted is a little box with the file’s name that functions as a link to the file. This is known as an embedded object. Double-clicking the embedded object starts the process of opening the linked file (usually after displaying a warning).
- In some contexts, the four standard steps (select, cut or copy, indicate location, and paste) can be compressed into one or two steps by using the mouse to drag and drop the data. For example:
- Two steps: double-clicking a single word in a document (select), followed by dragging and dropping the selected word to a new location in that document or another one (cut, indicate location, and paste)
- One step: dragging a file in one Windows Explorer window to another Windows Explorer window (select, cut/copy, indicate location, and paste)
- When you copy or move data by dragging and dropping, the Ctrl and Shift keys can change a move to a copy, or vice versa:
- When dragging and dropping a file or group of files from one Windows Explorer window to another, the operation defaults to a move if you’re dragging between two folders on the same drive, and to a copy if you’re dragging between folders on different drives. As you drag the file(s) into the destination window, a little box will appear next to the mouse pointer indicating the type of operation (copy or move) and the destination folder. You can change a move to a copy by holding down the Ctrl key as you release the mouse button; to change a copy to a move hold down the Shift key as you release the mouse button.
- Dragging text within a single document or between two documents defaults to a move. You can change that to a copy by holding down the Ctrl key (which will cause a plus sign to appear next to the mouse pointer) as you release the mouse button.