If you’re a casual Windows user, you may not be familiar with the Task Manager application – many users have not even heard of it. But it’s really worthwhile to get to know the program. Read on to find out what Task Manager does, how to access it, and how you can use it to improve your computer’s performance and even solve problems.
The Basics
Task Manager is a utility program that’s been included with Windows for decades. It allows you to view all the applications and other processes running on your computer, as well various types of performance data and a list of programs that are launched automatically when Windows is started.
You can access Task Manager in any of the following ways:
- Right-click an empty area of the Task Bar (usually at the bottom of the screen), and then click Task Manager in the context menu that pops up.
- Press Windows-R (tap the R key while holding down the Windows key) to display the Run dialog box; then type “taskmgr” (WITHOUT the quotation marks) and either press the Enter key or click the OK button.
- Press Ctrl-Alt-Delete (tap the Delete key while holding down both the Ctrl and Alt keys) and then click Task Manager on the menu that pops up.
Whichever method you use to access it, Task Manager will display a window that looks something like the first image below. The Process tab will be displayed, with separate sections for Apps (regular programs that are currently running) and Background processes (other programs that are running behind the scenes, that users interact with seldom, if at all). You can select any of the other tabs to display additional information.
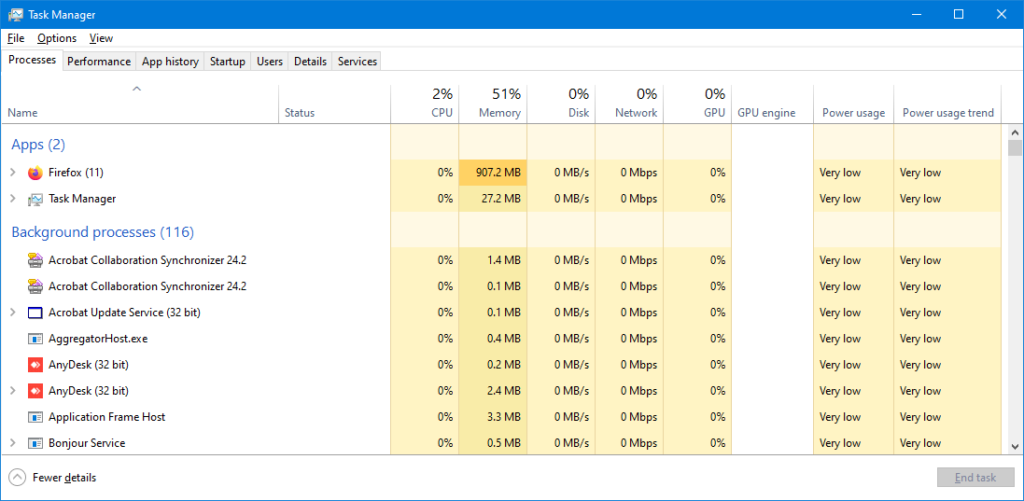
Shutting Down an Application
Sometimes applications misbehave, either by freezing up and not responding to keystrokes and mouse clicks or with other unwanted behavior. When that happens you can easily deal with the problem without having to restart the computer. Simply launch Task Manager, make sure the Processes tab is selected, click on the name of the misbehaving program and then click the End task button at the lower right to shut down the program. Task Manager can also be useful in disabling (at least temporarily) a virus or other malware that has infected the machine.
Controlling Which Programs Are Automatically Launched
Windows maintains a list of programs that are automatically launched every time Windows is started. If too many programs are started automatically, the computer may take a long time to start and may run sluggishly, especially with older or under-powered machines. Task Manager lets you see which programs are (or were) automatically started, and allows you to enable or disable auto-start for each of them. Simply launch Task Manager, switch to the Startup tab and scroll through the list of programs. Programs with a Status of Enabled are automatically started; those with a Status of Disabled are not. You can change each program’s Status by right-clicking it and then selecting Enable or Disable from the context menu that pops up. You can also change a program’s Status by simply selecting it and then clicking the button at the lower right of the Task Manager window (which automatically changes to Enable or Disable, as appropriate, each time you select a program). Any changes you make will take effect the next time you start or re-start the computer.
WARNING: Be careful when disabling auto-start, as some of the listed programs may be unfamiliar to you and yet still be needed for important computer functions. If you experience a sudden problem with the computer immediately after changing a program’s Status to Disabled, try changing it back to Enabled and re-starting the computer. If that corrects the problem, then the program in question is probably one that you need to leave Enabled.
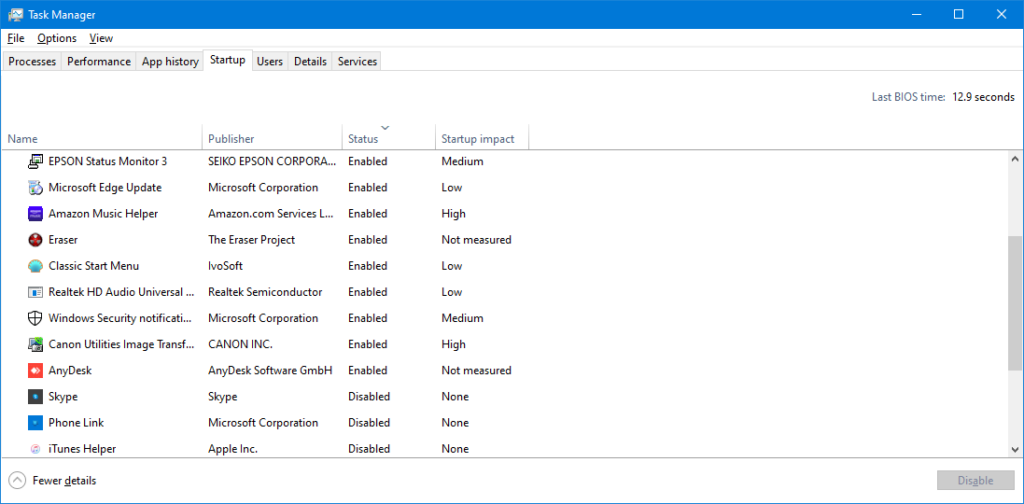
A Few More Things to Keep in Mind
Task Manager offers additional tools for more advanced performance monitoring and troubleshooting, but you should probably avoid them unless you have more in depth technical knowledge of Windows or you’re being assisted by someone else who does have that knowledge.
In some cases you may be unable to run Task Manager. This usually happens when an employer, school or other organization controls the setup and configuration of the computer you’re using and has disabled Task Manager as a matter of policy. In that case, you’ll need to see if the organization’s IT department will enable if for you.
Because of Task Manager’s usefulness in detecting and disabling misbehaving programs, more sophisticated malware will often preemptively interfere with it, either by automatically shutting Task Manager down as soon as it starts, or by preventing it from running in the first place. In that case, you’ll probably need assistance with more advanced malware detection and removal strategies to get rid of the infestation and restore the computer to proper working order.